VB.net Deployment using installShield in visual studio 2013
The following steps will illustrate how to deploy applications using intallShield software in Visual Studio 2013. First you need to download the installShield software and install it.
Click here to register and download installShield at Flexera software company.
Click here to register and download installShield at Flexera software company.
Step 1
Open you application and on the solution explorer panel right click on solution name to bring the context menu select ADD and then select NEW PROJECT
Step 2
After selecting NEW PROJECT a windows will appear on the left panel select SETUP AND DEPLOYMENT under other project types.
Add an appropriate name and select the location
Step 3
The project assistant start up page will open, follow the instruction and click next then on the application information page select GENERAL INFORMATION on the left panel. Change the user software identification tag to no
Return to the previous screen and change company name, application name, website of the company and you can also select an icon as well
Step 4
Click next and on the installation requirements page select whether the application will run on a specific operation system or compatible with all operating system then select additional software that you want to install along side with your application
Click next to go installation architecture. For the evaluation copy of installShield this page will be unavailable
Step 5
The application file screen is perhaps the most crucial one as it allows the user to add their application file known as "primary output" in the deployment project. Select the company name folder under the program file folder, a windows will pop up then select primary output
Step 6
To add a shortcut of the application in the target computer's desktop then on the application shortcut click on NEW which will pop up a windows.
Select the application in the program file folder then click Open. Then check the Start Menu and Desktop shortcut check box
Step 7
In the application registry screen perform the necessary changes and on next which will open the installation interview.
The installation interview screen
Step 8
In the solution explorer select the deployment project, under the customize the setup appearance check all the screen that you want to appear while installation
Step 9
Next select Release under the prepare for release section.
Select singleImange on the left panel and click on the setup.exe tab. change the installShield Prerequisite Location the Extract From setup.exe. Then right click on the deployment project in the solution explorer then select on Build.
After building successful simple go to the location folder open the express folder to open and install the application.
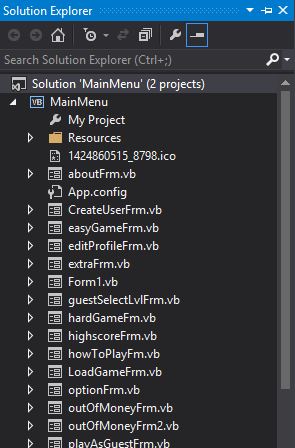

















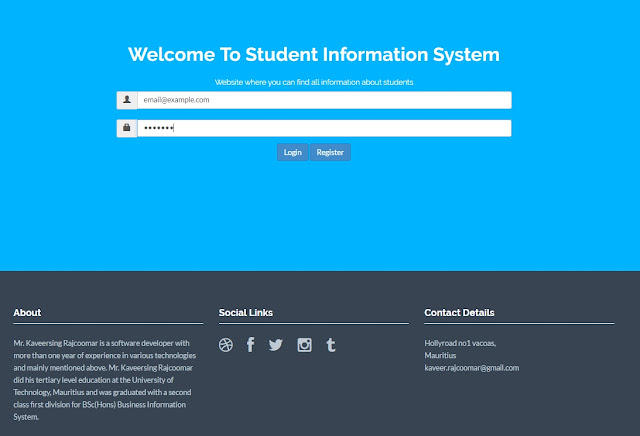

Comments
Post a Comment